Exporting Correct Pages Sizes to Acrobat
Posted on | August 14, 2018 | Comments Off on Exporting Correct Pages Sizes to Acrobat
Converting a Word or Publisher document to a PDF may seem to be as simple as using the “Save As” command but it is a lot more problematic when the page size is not a standard 8.5 x 11. Word has a tendency to default every document to letter-size unless you first specify the actual page size in the Page Setup menu. This problem occurs when you are using either of these programs to design marketing materials, advertisements or any other document which is not a standard page size.
Here’s how to do it
• Click the Page Setup option.
• Select the page size options listed.
• If the size isn’t listed, choose the Manage Custom Sizes option.
• If the size isn’t listed on this page, click the “+” key.
• Enter the page width, height and margins.
• Click the name and change it to something identifiable.
• Click the OK button. The paper size should appear as Other with the dimensions below it.
• Click OK to select the new size or Cancel to return to letter size.
To make sure that you got it right, display the newly generated PDF document in Acrobat. Usually you can simply double-click on it and it will pop-up in Acrobat. If your screen doesn’t display rulers (measurements) press Ctrl-R or Cmd-R (Mac) to display them and check the size.
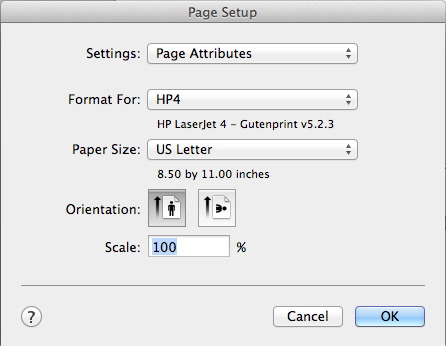
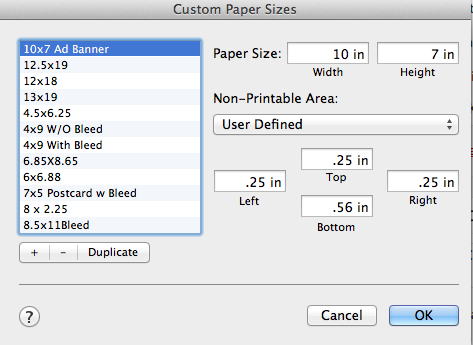


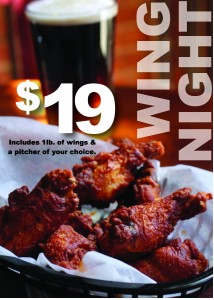




You must be logged in to post a comment.